We have previously discussed setting up your core model and personas to build an improved experience for your users in Defining Personas to Enhance Your Kentico Xperience Site. Once you have personas set up for your users, you can begin the process of customizing web page content.
Through the use of Page Builder, you can set up multiple variations based on your personas. As an important note, your development team must set up your widgets to support this personalization. Below you can see a basic call to action widget for a mythological productivity software:
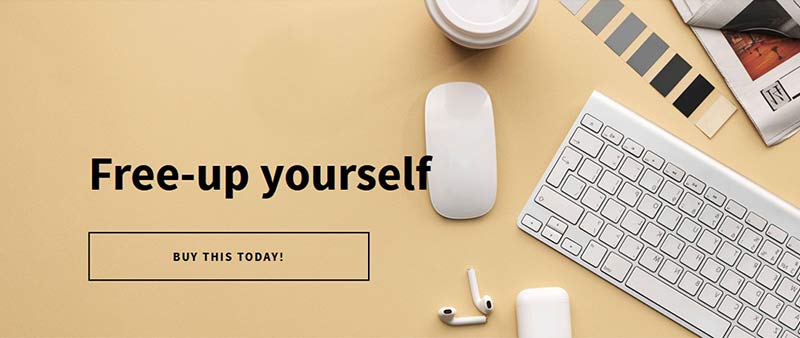
Now that I have my personas set up, I can modify the text, call to action, or image. To do so is simple. Simply hover over the widget and select the person icon:
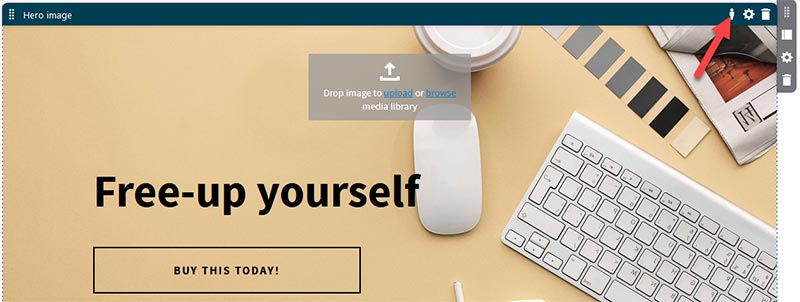
From the dropdown menu, select the “Is in persona” option to select from one of your personas that we setup.
You can be sure you’ve done this correctly by checking to see that the single person has changed into a group
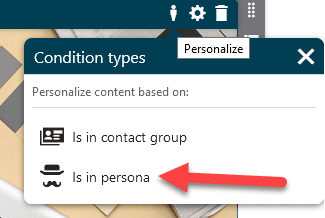
You can be sure you’ve done this correctly by checking to see that the single person has changed into a group
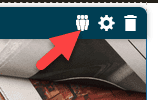
Selecting the group of people will show you all the variants you have created and allow you to change between them so you can modify your content.
You can target specific parts of the page and only create variants for sections that you think will matter for that specific persona.
The customization doesn’t end with pages built with page builder. Let’s assume someone filled out a form after buying our product. It makes sense to send an email tailored with their persona. This is where the marketing automation processes of Kentico can really shine. We can start with setting up a trigger within the marketing automation of a form fill:
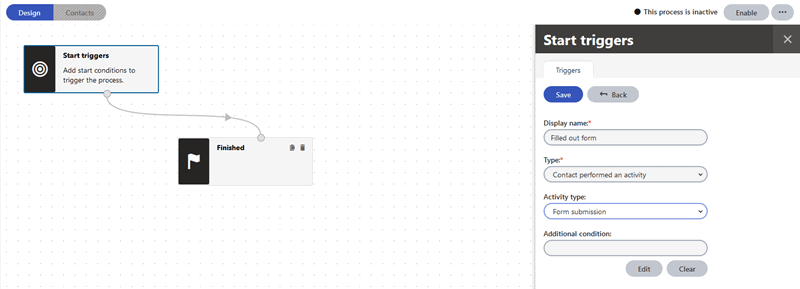
Once we have the starting trigger setup, we can split out the path forward by using an if/else condition. The macro editor will allow us to easily select which persona or personas we want to split off, as well as sending a default email to anyone who doesn’t have a persona yet.
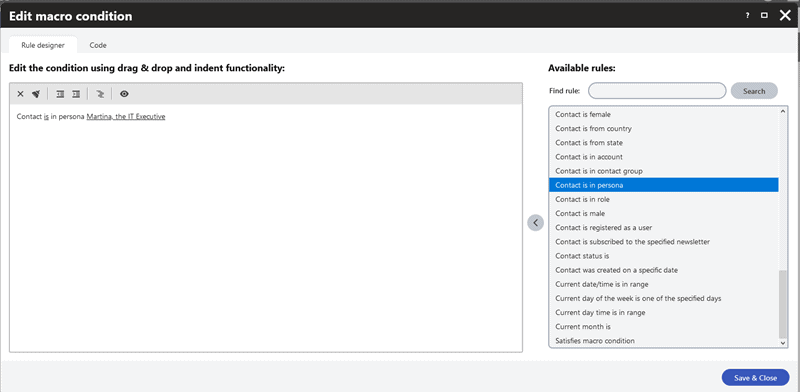
Now with a few simple conditions, our personas have been set up in the designer.
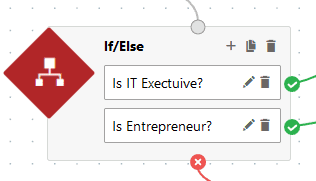
We can now take the next step and create emails for each persona. Using the Send Marketing Email action, you can specify which email or what drip feed you wish to send. If you don’t have the emails already created, you can create them directly from the Marketing Automation!
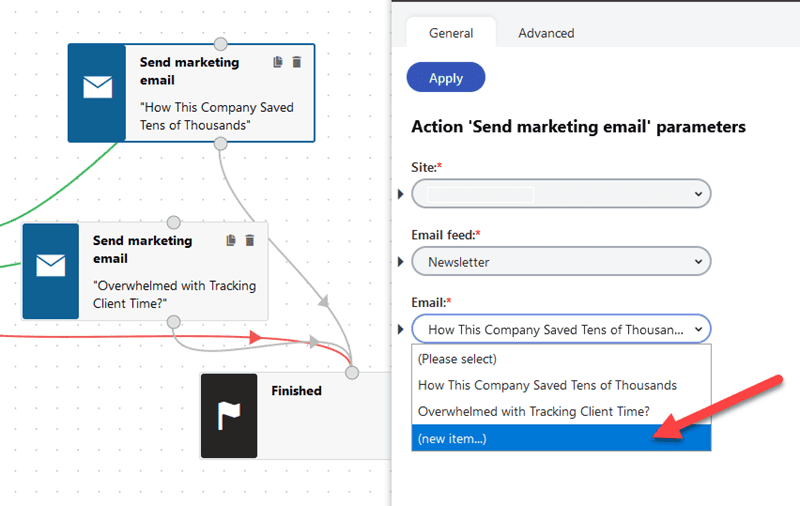
After we have all the steps defined, we can simply drag the pieces together in a nice flow, and we’re ready to go!
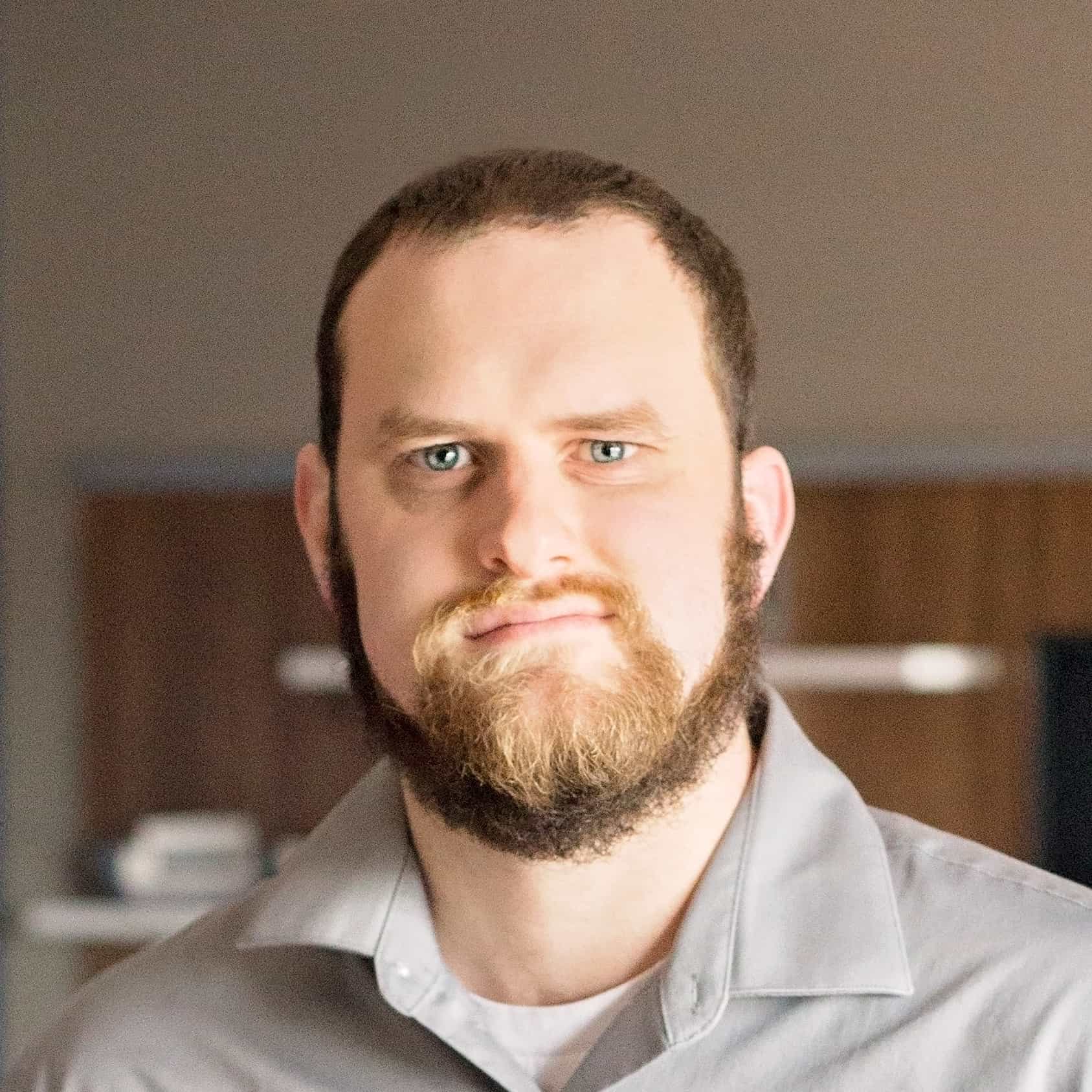
We love to make cool things with cool people. Have a project you’d like to collaborate on? Let’s chat!
Stay up to date on what BizStream is doing and keep in the loop on the latest in marketing & technology.